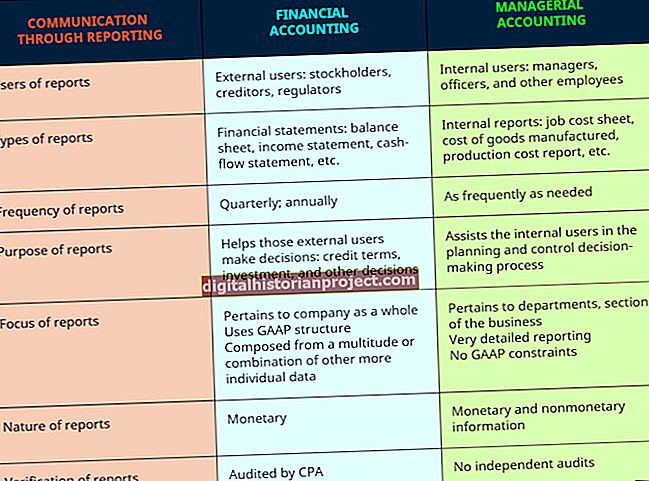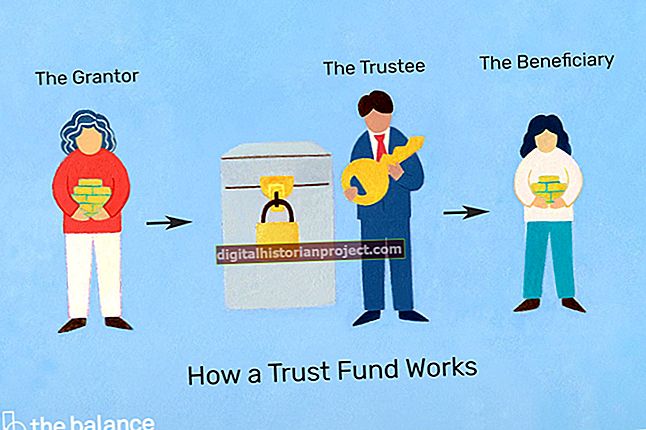如果 Windows 8 平板电脑上的触摸屏停止响应,在致电技术支持之前,您可以自己做几件事来使其重新工作。如果您有外部键盘或鼠标,这将使过程更容易,但如果您无法访问这些,硬重置可能会奏效。触摸屏显示器背后的技术非常敏感,因此在解决问题之前,请确保屏幕清洁。
清洁屏幕
平板电脑的触摸屏对附着在其上的任何污垢、灰尘或污垢都非常敏感。每当触摸屏停止响应时,清洁屏幕应该是第一个措施。首先,关闭平板电脑,然后用水润湿无绒布。如果您需要更强的东西,Microsoft 建议仅使用眼镜清洁剂。切勿使用研磨性清洁剂或将任何液体直接涂在平板电脑上。清洁屏幕后,重新打开平板电脑。
更新您的软件
通过按键盘或鼠标上的“ Windows”按钮打开“设置”。使用键盘上的箭头选择“更改电脑设置”,然后按“Enter”。按“ Tab”键选择“立即检查”,然后再次按“ Enter”。如果有可用更新,请使用Tab键将其突出显示,并使用空格键选中每个复选框。再次按“Tab”键以突出显示“安装”,然后按“Enter”。安装更新后,再次尝试使用触摸屏。
强制手动重置
如果您的平板电脑没有键盘或鼠标,并且触摸屏没有响应,请尝试进行手动重置或关闭。此过程可能会因制造商和型号而异。在某些平板电脑上,例如Asus VivoTab,您可以将拉直的回形针插入到平板电脑边缘的“重置”按钮孔中。在其他平板电脑上,例如Dell Venue 8 Pro,按住电源按钮至少10秒钟以执行硬重置。
重置校准设置
如果有人最近更改了您的触摸屏校准设置,您应该将它们重置为出厂默认设置以使触摸屏正常工作。为此,请按“ Windows-S”启动“搜索”超级按钮,然后在“搜索”字段中键入“控制面板”,然后使用箭头键选择“控制面板”,然后按“ Enter”。向下箭头导航至“硬件和声音”,然后再次按“ Enter”。选择“为笔或触摸输入校准屏幕”,按“ Enter”键,然后使用Tab键选择“ Reset”。如果“重置”按钮为灰色,则说明设置已经校准。如果这不起作用,则可能需要将平板电脑交给技术人员。