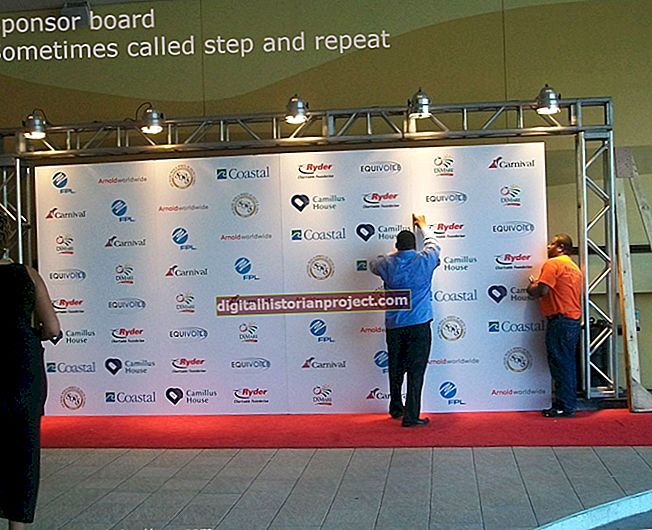Outlook 是可用的最佳电子邮件程序之一,是许多企业电子邮件用户的首选。该平台功能强大,因为它可以很好地组织大量电子邮件,与众多第三方扩展程序集成,对商业用途具有很高的发送限制,并且可以在单个服务器上轻松创建和管理多个帐户。
Outlook的缺点之一是一种简单的导出电子邮件的方法,或者能够从电子邮件中快速提取数据的功能。从复制和粘贴单个电子邮件到文本文档到导出为CSV或Excel格式,都有很多可能性。没有一个选项是完美的,并且自定义格式通常会在此过程中丢失。
为什么要导出电子邮件?
从Outlook导出电子邮件确实只有几个理由。如果您不想重新开始,将收件箱移到其他服务器和平台上,则需要导出。迁移到新系统可能会丢失过去交流中的所有重要电子邮件对话。
为避免丢失宝贵的电子邮件数据,请导出到Excel工作簿或许多其他格式之一。请注意,在新系统上上载为可读且易于定义的格式可能很困难或不可能。 Excel工作表可以组织对话并充当数据库,您可以在其中按上下文或日期搜索旧的联系人和对话。
导出电子邮件的另一个原因是将数据保存在备份文件中。出于法律或个人目的可能需要召回的敏感信息值得备份。如果您的服务器曾经被擦干净,则Excel文件将存储以前的电子邮件对话中的所有内容。
将电子邮件从 Outlook 导出到 Excel
将电子邮件从 Outlook 导出到 Excel 很容易。但是请记住,您将只保留纯文本和基本链接。所有其他格式都将丢失。如果您最终想要恢复格式,另存为 HTML 文件是一个不错的选择。
打开Outlook并单击“文件”选项,然后单击“打开和导出”选项。在将文件类型设置为Excel之前,单击“导入/导出”和“导出到文件”。 CSV与之相似,如果您愿意,以后可以轻松地将其传输到excel工作簿中。
最后,选择应保存文件的目标文件夹。选择“完成”将电子邮件保存到指定的文件夹中。退出Outlook并导航到该文件夹。检查以确保文件已保存并尝试打开它。 Excel 工作簿或 CSV 文件应与所有电子邮件数据一起打开。
替代选项
Outlook也支持其他文件类型。 .PST 标签专门用于备份 Outlook 电子邮件和服务器上存储的其他数据。 .OLM 在 Mac 系统上具有相同的功能。这里的问题是该文件仅与其他 Outlook 电子邮件兼容。如果要打开或传输电子邮件数据,则必须在另一个Outlook帐户中进行。
另一种解决方法特定于 Gmail。您可以在Outlook中设置Gmail帐户,这实际上意味着您使用的是Gmail服务器,但使用Outlook界面来管理电子邮件。系统协同工作,您可以复制各个文件夹中的所有 Outlook 电子邮件并将它们移动到新的 Gmail 文件夹中。如果您在移动电子邮件后放弃 Outlook,它们将保留在 Gmail 服务器上。
从具有多个帐户的整个企业转移电子邮件很困难,并且没有明确的切换平台途径。与单独跟踪所有操作的 Salesforce 等系统集成会有所帮助,因为这些操作仍存储在 Salesforce 帐户中。更改服务器,至少您仍然拥有每个电子邮件的电子邮件地址和历史记录。否则,服务器更改很困难,而且有些混乱。