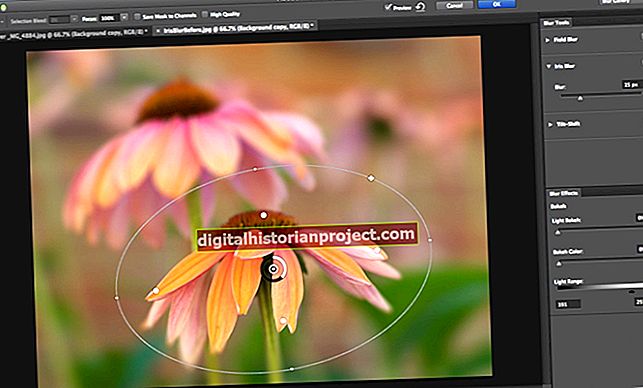图形设计师和印刷生产专家经常面临重新绘制图形以替换质量低劣的低分辨率位图的需求。您的客户可能会提交徽标和线条艺术的网站图片,并希望您以更大的尺寸实现它们。当您的业务依赖于正确复制这些图纸时,您就需要重新创建它们。根据您是需要对所讨论的图形进行完美的线条再现还是对其进行更宽松的解释以制作风格化的点,您可以使用 Adobe Illustrator 中的两种方法之一来重绘对象。
现场痕迹
1
在Adobe Illustrator中打开,放置或粘贴位图稿。打开“对象”菜单,找到其“实时跟踪”子菜单,然后选择“跟踪选项”以弹出相同名称的对话框。
2
从“跟踪选项”对话框左上方的下拉菜单中选择一个预设。您可以从软件附带的 14 种设置中进行选择,也可以选择您自己定义的预设。如果其中一个预设接近您的输出目标,您可以将其用作起点并在其余的“跟踪选项”设置中调整其参数。
3
设置调整部分的选项。 “模式”可在颜色,灰度和黑白之间进行选择。 “阈值”定义了介于零和255之间的点,在该点之上,亮度或亮度值转换为白色,而在其之下值转换为黑色。仅当将“模式”设置为黑白时,“阈值”选项才变为活动状态。调色板定义了一种颜色系统,用于将图像转换为彩色或灰度。除非在开始实时跟踪过程之前打开Illustrator的色板库之一,否则“自动”代表您唯一的“调色板”选择,这意味着Illustrator会在其跟踪的输出中定义颜色。 “最大颜色”定义了一个介于2到256之间的数字,并表示输出结果中最大颜色或灰度阴影数。 “输出到色板”复选框告诉 Illustrator 将它在跟踪输出中使用的颜色添加到“色板”面板。 “模糊”定义介于0到20像素之间的高斯模糊半径,Illustrator会在跟踪图像之前将其应用于图像。此设置可帮助程序处理较大的,嘈杂的或降级的图像。 “重采样”将分辨率设置为每英寸1到600像素之间,以便在位图被跟踪之前对它进行重采样,这样可以加快跟踪结果的速度,但会降低保真度。
4
为“跟踪选项”对话框的“跟踪设置”部分设置选项。填充和描边复选框控制黑色和白色描边结果是否包含这两个选项中的一个或两个。它们随附的 Max Stroke Weight 和 Min Stroke Length 设置定义了高于这些值的笔划成为填充区域以及低于该值的图像中的细节不会成为笔划的值。路径拟合定义了跟踪与原始图像中细节的紧密程度。最小区域限制了Live Trace将处理的最小细节。拐角角度定义拐角点和平滑点之间的折断点,该折断点等于直线中尖锐角度的过渡和平滑弯曲的过渡之间的差。忽略白色会忽略跟踪中的白色区域,从而可以轻松地将白色背景丢在扫描对象的照片或照片后面。
5
从“跟踪选项”对话框的“查看”部分中选择设置。栅格确定Illustrator如何以及是否显示要跟踪的位图。 Vector 确定 Illustrator 如何显示您的描摹输出。
6
在您提交完成跟踪操作之前,激活“预览”复选框以检查您的跟踪结果。如果您不满意,请调整您的设置,或单击“跟踪”按钮完成该过程。
手动追踪
1
将位图稿打开,放置或粘贴到Adobe Illustrator中。选择“窗口”菜单并选择“图层”以显示“图层”面板。
2
单击“图层”面板右上角的“弹出”菜单,然后选择“ [图层名称]的选项”,其中“图层名称”代表位图所在的图层的名称。在“图层选项”对话框中,激活“模板”复选框以减少位图的不透明度,以便您可以对其进行绘制。模板设置会自动锁定您应用它的任何图层,这样您就不会意外移动正在重绘的对象。
3
单击“图层”面板底部的“创建新图层”按钮,在模板化位图上方添加一个新图层。从Adobe Illustrator工具箱中激活“钢笔”工具。
4
打开“窗口”菜单并选择“颜色”以显示“颜色”面板。单击面板左上角的“笔画”颜色图标。将笔触颜色设置为与主题形成对比的阴影,以便在绘制时可以看到描边。单击“填充”图标,然后单击“颜色”面板左下方的“无”图标。绘制时,您会看到路径的轮廓,而不会分散内部填充物。
5
单击新图层以设置手动跟踪的第一个锚点。单击并拖动以设置平滑点,或只需单击即可创建角点。
6
单击并拖动以勾勒出您的主题,并沿着图稿的边界进行处理。当您返回起点时,单击它以关闭您的路径。创建完成绘图所需的任何其他形状。设置笔触的最终颜色及其填充以匹配原始图稿中的颜色。
7
选择包含模板位图的图层。单击“图层”面板底部的“删除选区”按钮,将其从 Illustrator 文件中删除并最小化文档的大小。如果要将其保留在跟踪文件中以备将来参考,请保留在原处。