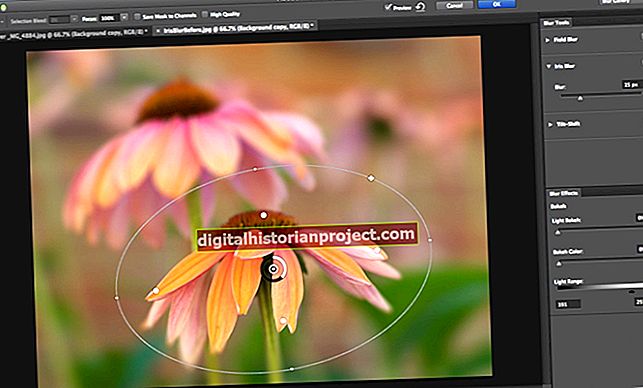许多在后台运行的 Android 应用程序在您的设备启动的同时启动。这可能会导致性能缓慢和启动时间延长,如果您迫切需要使用其中一项 Android 功能,这会很烦人。虽然卸载应用程序可以释放资源,但也可以禁用某些应用程序,直到再次需要它们为止。为此,需要一个免费的应用程序,使您能够管理启动程序。禁用启动应用程序后,它仍然存在于您的设备上,但如果您想使用它,则必须手动启动。这样可以节省您再次下载该应用程序的成本,并使您的设备启动更快。
启动经理
1
通过从您的计算机或 Android 设备访问 Google Play 商店来安装 Startup Manager(参考资料中的链接)。
2
安装完成后点击“所有应用程序”按钮,然后点击“启动管理器”图标。
3
点击您要禁用的应用程序旁边的蓝色按钮。禁用应用程序后,它不会在设备启动时启动。
4
点击“全部禁用”可在设备启动时禁用所有应用程序,或者继续单独禁用应用程序。
5
完成选择要从启动中禁用的应用程序后,点击“返回”按钮,然后点击“退出”。
启动清理器
1
通过从计算机或Android设备访问Google Play商店来安装Startup Cleaner(参考资料中的链接)。
2
安装完成后,点击“所有应用程序”按钮,然后点击“启动清理程序”图标。
3
阅读教程信息,然后点击“确定”。
4
点击您希望在启动时禁用的应用程序的名称,然后点击“已选择批量阻止”。
5
点击“返回”退出程序。它在启动时启动,禁用所选程序,然后再次关闭。
免费启动审核员
1
通过从计算机或Android设备访问Google Play商店来安装Startup Auditor Free(参考资料中的链接)。
2
安装完成后,点击“所有应用程序”按钮,然后点击“ Startup Auditor Free”。
3
如果您想发送非个人信息(例如您的设备型号和已安装的软件包)以帮助应用程序的开发人员,请点击“发送”。如果您不想发送任何信息,请点击“不,谢谢”。
4
从列表中点击您要禁用的应用程序的名称。点击“启动禁用”旁边的复选框,以在每次启动时禁用该应用程序,直到未选中为止。
5
如果您想在启动后仍禁用该应用程序,请点击“保持禁用”旁边的复选框。某些在启动时被禁用的应用程序可以稍后启动,选中此框可防止出现这种情况。
6
点击“返回”两次以退出 Startup Auditor Free。