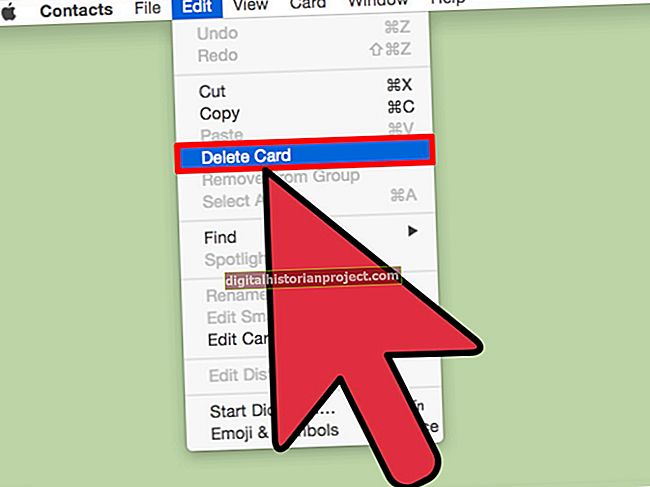惠普笔记本电脑带有内置的恢复分区。此分区对您的业务至关重要,因为它可以让您格式化笔记本电脑并在机器出现问题时恢复出厂设置。例如,格式化您的 HP 笔记本电脑非常适合从您的计算机中清除病毒或在将其交给其他员工之前将其清除。您在笔记本电脑启动时访问恢复分区。
1
关闭笔记本电脑电源,并断开与笔记本电脑连接的所有外部设备。
2
打开笔记本电脑的电源,在笔记本电脑启动时反复按“ F11”键。 HP Recovery Manager最终会出现。如果不是,请等待笔记本电脑启动,然后重新启动笔记本电脑,然后尝试再次通过“ F11”键访问HP Recovery Manager。
3
单击“我需要立即帮助”下方选项列表中的“系统恢复”。出现一条消息,询问您是否要备份文件。
4
选择“在不备份文件的情况下恢复”,然后单击“下一步”以继续而不备份文件。如果选择此选项,请继续执行步骤7。或者,选择“首先备份文件(推荐)”,然后单击“下一步”以启动在格式化笔记本电脑之前备份选定文件的过程。 “您要备份哪种类型的文件?”屏幕出现。
5
在与您要备份的计算机上的文件夹或文件(例如图片,视频和电影)相关联的字段旁边放置复选标记。连接外部存储设备以保存文件,然后单击“下一步”。或者,要使用计算机内置的存储设备,例如 CD 或 DVD-ROM 驱动器,请单击“下一步”而不插入任何媒体。便携式计算机开始扫描可用的存储设备。
6
在下一个屏幕上选择存储设备,然后单击“下一步”。文件开始自动备份。或者,如果您选择内置 CD 或 DVD-ROM 驱动器,请在单击“下一步”后出现提示时插入一张空白光盘。检测到光盘后,您正在备份的文件将自动开始刻录到光盘。完成刻录后,断开外部存储设备的连接或从内部 CD 或 DVD-ROM 中取出任何光盘。
7
当出现一条消息通知您,计算机上所有未备份的个人数据将被删除时,单击“确定”。恢复过程开始。
8
恢复完成后,在出现的对话框中单击“完成”,通知您恢复过程已完成。计算机重新启动到初始 Windows 7 设置屏幕。