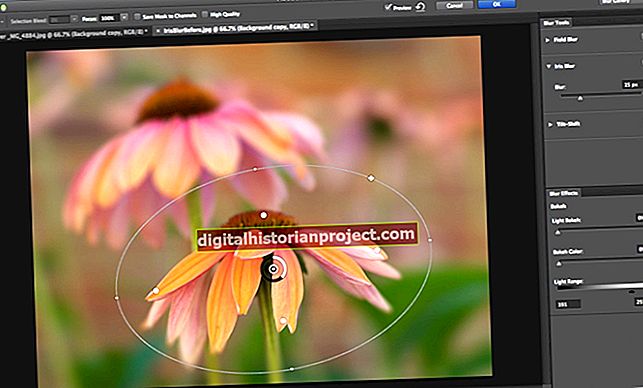戴尔计算机附带内置隐藏恢复分区,而不是恢复光盘组。此恢复分区包含在计算机出现问题或创建恢复光盘集时恢复计算机的出厂设置所需的信息。根据您的计算机型号和购买年份,将在您的计算机上安装以下两个程序之一,您可以使用它们执行以下功能:DataSafe Local Backup 2.0或PC Restore。或者,您可以使用本机磁盘管理程序来确保隐藏分区仍然存在并且未被删除。
磁盘管理
1
单击任务栏上的“开始”按钮打开“开始”菜单,然后单击“开始”菜单右侧的“控制面板”。
2
单击“系统和安全”打开系统和安全窗口,然后单击“管理工具”打开管理工具窗口。
3
双击“计算机管理”以打开“计算机管理”窗口。
4
从存储菜单中选择“磁盘管理”。在计算机管理窗口的中央部分中,将显示在计算机上检测到的存储驱动器列表。隐藏的Dell恢复分区在卷字段中列出,名称为Recovery。
5
单击“恢复”驱动器,在列出存储驱动器的下面的部分中突出显示与该分区关联的属性。
DataSafe本地备份2.0
1
关闭您的戴尔计算机。
2
重新打开Dell计算机的电源。
3
在屏幕上出现Dell徽标后,反复按“ F8”键,直到出现Advanced Boot Options(高级启动选项)菜单。
4
选择“修复您的计算机”,然后单击“Enter”。输入与计算机关联的管理员用户名和密码,然后再次单击“输入”。
5
选择“戴尔工厂映像恢复和DataSafe选项”以访问Dell DataSafe Local Backup 2.0程序,您可以在其中访问隐藏的恢复分区上的恢复选项。
电脑还原
1
重新启动计算机并在 Dell 徽标出现在屏幕上后反复按“F8”键,直到出现高级启动选项菜单。
2
选择“修复计算机”,然后单击“输入”。输入与计算机关联的管理员用户名和密码,然后再次单击“输入”。
3
选择“Dell Factory Image Restore”以打开 Dell Factory Image Restore 程序,该程序位于您的戴尔计算机的隐藏恢复分区中。
4
阅读执行此程序可能导致您计算机上的所有个人数据被删除的警告后,单击“下一步”。将打开一个窗口,其中包含与计算机的PC Restore程序关联的选项。