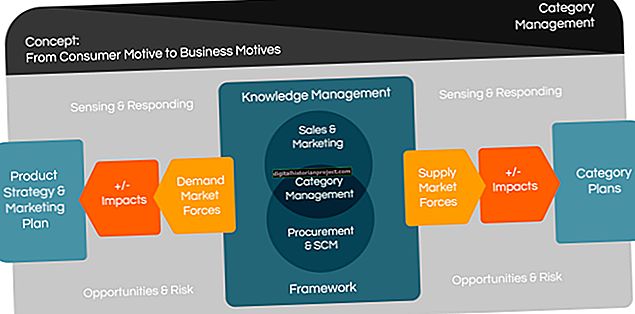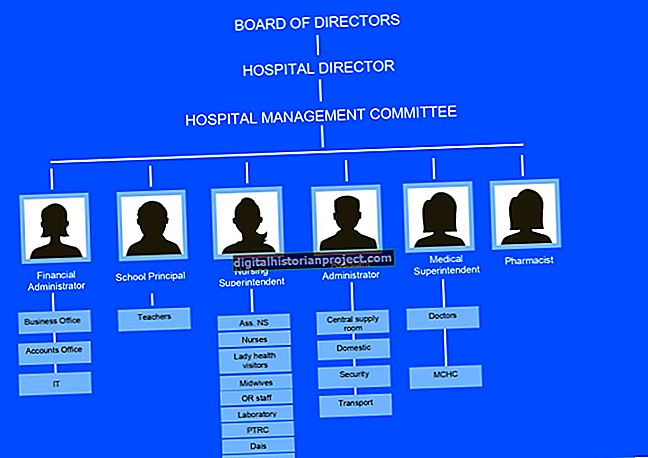您可以将在Microsoft Excel中创建的联系人导出到Outlook 2010,并在群发邮件的“合并”功能中使用此列表来一次联系每个人。邮件合并将个性化这些电子邮件,以便您的收件人在您的问候语中看到他们的名字。 Excel 2010 和 Outlook 2010 无法创建用于执行邮件合并的文档,因此您将在此过程中使用 Word 2010。
从Excel导出
1
格式化您的 Excel 联系人列表以包含列描述,例如“姓名”、“电子邮件地址”和“公司名称”。 Outlook 需要这些说明才能在您导入列表时正确格式化联系人。
2
单击“文件”选项卡,然后单击“另存为”。打开“另存为类型”旁边的下拉菜单,然后从列表中选择“CSV(逗号分隔)”。
3
为您的文件命名,然后单击“保存”。保存CSV文件后,您可以关闭Excel。
导入联系人
1
打开 Outlook,然后单击“查看”菜单。单击“文件夹列表”以打开您的文件夹列表。您将在此处创建一个新的联系人文件夹,以简化邮件合并过程。
2
右键单击“联系人”文件夹,然后单击“新建文件夹”。命名您的新文件夹,然后单击“确定”。创建新文件夹将帮助您将邮件合并仅定位到新联系人。
3
单击“邮件”按钮,然后单击“文件”选项卡。
4
单击此菜单上的“打开”,然后单击“导入”。此过程将打开导入向导,以从Excel文件添加您的联系人。
5
找到您的 CSV 文件并双击它。将出现一个选项列表;选择最相关的选择。如果您不确定您现有的联系人,请单击“允许重复”以避免丢失 CSV 文件中的任何信息。
6
单击刚刚创建的新联系人文件夹,然后单击“下一步”以告诉Outlook在何处添加新联系人。
执行邮件合并
1
单击“联系人”按钮或按Ctrl-3。选择要发送电子邮件的联系人。您可以选择为最近导入的联系人创建的文件夹以选择所有这些新联系人。
2
单击Outlook中的“主页”选项卡,然后单击“邮件合并”按钮。邮件合并按钮位于操作组中。
3
单击“联系人”标题下的“当前视图中的所有联系人”。对于文档类型,选择“套用信函”,对于“合并到”选项,选择“电子邮件”。在消息主题行下的框中写下您的主题行。
4
点击“确定”。 Outlook 2010将Word用于其邮件合并功能,因此Word将启动。等到Word完全加载了新文档并打开Mailings功能区。
5
创建您的邮件合并文档。 Word 2010 的按钮允许您插入将针对每个收件人更改的不同部分,例如问候语按钮和地址块按钮。
6
通过按“预览结果”按钮预览文档。
7
单击“完成并合并”,然后选择“发送电子邮件”以完成文档并准备发送电子邮件。
8
在新的对话框窗口中单击“确定”以完成合并。当您单击“确定”时,Outlook 将开始发送您的电子邮件。