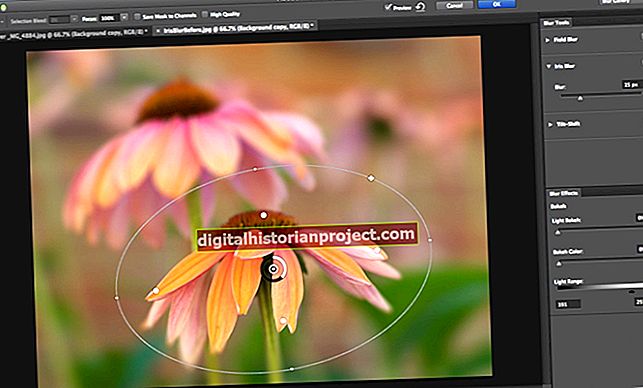音乐文件可以保存为 MP3 格式。通过使用 USB 电缆将播放器连接到计算机,您可以将计算机上的 MP3 文件添加到 SanDisk Sansa。拖放功能使您可以轻松地将MP3文件的副本保存到播放器上,并将其快速添加到您喜欢的播放列表中。您甚至可以将iTunes中的MP3添加到SanDisk Sansa上,因为2009年4月以后购买的所有iTunes歌曲都是免费的数字版权管理,任何MP3播放器现在都可以播放音乐文件。
视窗
1
将随附的 USB 电缆的一端插入 Sansa 上的端口。将 USB 电缆的另一端插入计算机上的 USB 端口。当您的计算机检测到您的 Sansa 时,屏幕上会出现一个窗口。如果没有,请转到“开始”菜单并单击“计算机”。双击列出Sandisk Sansa播放器的驱动器以打开窗口。
2
单击“打开设备以使用Windows资源管理器查看文件”。双击“ Sansa Clip Zip”或列出的Sansa MP3播放器。
3
双击“内部存储器”。双击“音乐”文件夹以打开Sansa MP3播放器的音乐文件夹。
4
单击“开始”菜单。单击“音乐”进入该文件夹。在要添加到Sandisk Sansa的MP3文件上单击并按住鼠标按钮,然后将选定的文件拖到Sansa MP3播放器的“ Music”文件夹中,然后放开鼠标按钮将其拖放。 MP3将被下载并保存到您的Sansa中。
苹果电脑
1
将随附的 USB 电缆的一端插入 Sansa 上的端口。将USB电缆的另一端插入Mac上的USB端口。当它检测到您的 Sansa 时,桌面上会出现一个名为“SANSA CLIPZ”的可移动磁盘或您的 Sansa MP3 播放器的名称。
2
双击桌面上的“SANSA CLIPS”或 Sansa MP3 播放器。双击“音乐”文件夹。
3
打开Mac的音乐文件夹。单击要添加到Sansa的MP3文件,然后将其拖到Sansa现在打开的“音乐”文件夹中,以将文件下载到MP3播放器上并保存。
的iTunes
1
使用USB电缆将Sansa连接到计算机。打开Sansa播放器的“音乐”文件夹。
2
启动iTunes。单击位于 iTunes 窗口左栏中“资料库”下的“音乐”。单击位于 iTunes 上“查看”上方的“列表”图标,它看起来像一系列的三条平行线。
3
单击您想要添加到Sansa的歌曲以突出显示并选择它。将歌曲拖放到Sansa的音乐文件夹中,即可将MP3添加到播放器中。