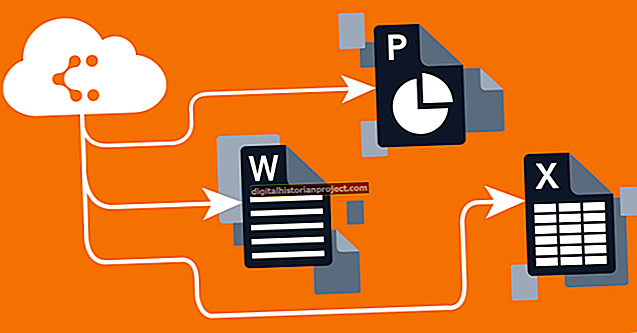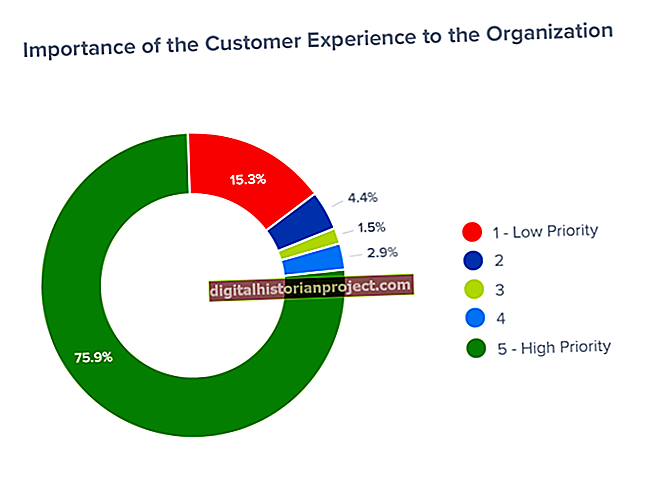在当今超快节奏的经济环境中,小企业主必须经常学会事半功倍。因此,这通常意味着尝试在更短的时间内执行更多的工作。如果您花费任何时间为您的企业起草信函或其他信件,您就会知道设置和格式化某些文档可能需要大量时间。在许多情况下,花在创建文档上的时间就是您可能要花费的一笔交易或寻找新客户的时间。如果您使用 Microsoft Word 创建文档,则可以使用模板来减少您在键盘上花费的时间。 Word模板使您可以简化许多文档制作任务,并帮助您腾出时间进行其他业务活动。
1
在您的计算机上启动 Microsoft Word。单击功能区栏上的“文件”,然后单击“新建”。单击“可用模板”窗口中与您要创建的文档类型最匹配的本地模板之一。 Microsoft Word附带了许多可以立即使用的预配置模板。但是,如果“可用模板”窗口中的模板之一与您要创建的文档类型不完全匹配,请在“搜索Office.com for template”搜索框中输入搜索词,然后按“ Enter”键。与您的搜索条件匹配的模板列表出现在“可用模板”窗口中。
2
单击您要使用的模板,然后单击“创建”按钮。如果使用来自 Office.com 网站的模板,请突出显示模板名称并单击“下载”按钮。该模板在 Microsoft Word 中作为新文档打开。
3
在模板中编辑公司名称和地址信息。根据模板,更改要在以后的文档中重复使用的任何默认文本。如果模板具有用于收件人或地址信息的字段,则应保留字段值不变并且不要更改它们,因为您可能会多次使用该模板。保留默认的收件人字段或客户字段将使基于模板的文档更易于编辑和使用。
4
如果文档中有一个,请单击模板中的默认徽标图像。选择默认徽标图像后,单击“插入”选项卡,然后单击“图片”图标。在本地计算机上浏览到您自己公司的徽标图像。突出显示徽标图像文件,然后单击“插入”按钮。 Microsoft Word将默认模板图像替换为公司徽标。如果模板不包含默认徽标图像并且您想添加一个,只需将光标定位在您希望徽标图像出现的位置,然后单击“插入”,然后单击功能区栏上的“图片”。
5
双击文档的页脚区域。根据此处的模板输入要在文档中显示的任何页脚文本。您在此处输入的任何文本都将出现在您从模板创建的每个文档中。
6
根据需要编辑模板文档的其他部分。
7
单击功能区栏上的“文件”,然后单击“另存为”。在“文件名”字段中输入模板文档的默认名称。单击“另存为”类型下拉列表,然后选择“ Word模板(* .DOTX)”作为文件类型。启用“保存缩略图”选项,然后单击“保存”按钮。如果Microsoft Word显示有关以新格式保存文件的警告消息,请单击“确定”按钮。
8
在Microsoft Word中关闭模板文档。单击功能区栏上的“文件”,然后单击“新建”。单击“可用模板”窗口“主页”部分中的“我的模板”图标。在“个人模板”选项卡上突出显示您创建的模板文档的名称,然后单击“确定”按钮。 Microsoft Word使用通用的“ Document1”文件名打开模板的可编辑版本。
9
根据需要使用姓名和地址信息编辑收件人或客户字段。根据需要在正文文档中键入其他文本,然后单击功能区栏上方的软盘图标以保存文档。 Microsoft Word提示您在“文件名”字段中输入新的文档文件名。输入文档的文件名,然后单击“保存”。
10
根据需要打印文档或附加到电子邮件。