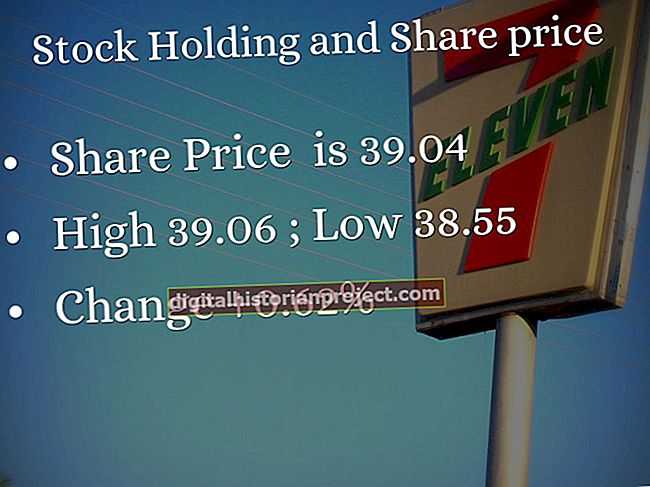如果您已经创建或接收了PDF格式的业务文档,并且需要在Microsoft Word中重新使用其内容,则Adobe Acrobat Pro将为您提供可以简化任务并提高结果质量的选项。尤其是如果您不再能够访问 PDF 文件的来源——或者不是一开始就创建它——返回原始文档并尝试导出它可能不是一种选择。 Acrobat Pro的高级功能可以将PDF转换为与原始外观和内容相匹配的格式。
1
打开“文件”菜单,找到“另存为”子菜单并选择适用的文件类型,具体取决于您是保存 PDF 以在当前版本还是旧版本的 Microsoft Word 中使用。选择文件类型后,您可以访问其他弹出菜单,从中可以选择“ Word文档”(输出到Word的基于XML的DOCX格式)或“ Word 97-2003文档”(以Word的旧DOC格式为目标)。
2
选择一个文件位置,然后输入Word导出文件的名称。单击“设置”按钮以访问转换选项。两种适用于Microsoft Word的文件格式都提供了选择,使您可以根据计划使用的方式来定制保存的文件。
3
从两个用于选择布局设置的单选按钮中进行选择。 “保留文字流动”选项可将文字排序保留为从头到尾的连续流。如果您希望保持PDF文档页面的外观而不是简化文本编辑,请选择“保留页面布局”以创建带有单独文本框的输出文件。
4
激活“包括注释”复选框,以直接在Word文件的文本中添加删除线和突出显示。注释显示为单独的文本框。
5
打开“包含图像”复选框,将PDF文件的插图导出到Word文件中。根据您选择的其他选项,图像可能不会出现在Word文件页面上的位置与原始PDF中的位置相同。
6
激活“需要时运行OCR”复选框,以便Acrobat Pro使用光学字符识别将PDF图像中包含的文本转换为导出的Word文档中的实时文本。如果选择此选项,则可以单击“设置语言”按钮以规定Acrobat Pro用于文本转换的语言。
7
单击“确定”按钮开始转换过程。如果要转换具有复杂布局功能的多页PDF文件,则导出过程可能不是即时的。
8
在 Microsoft Word 中检查导出的文件以检查转换的真实性。如果发现任何明显的缺陷,请更正它们并重新保存文件。