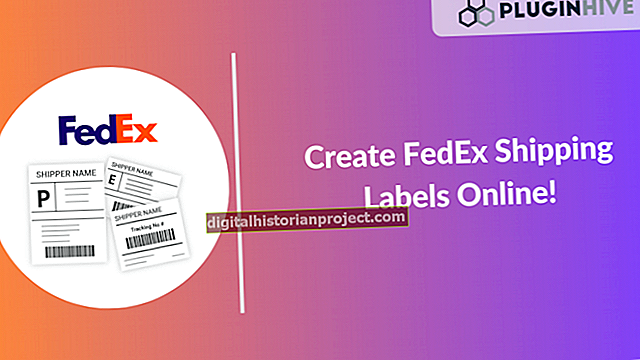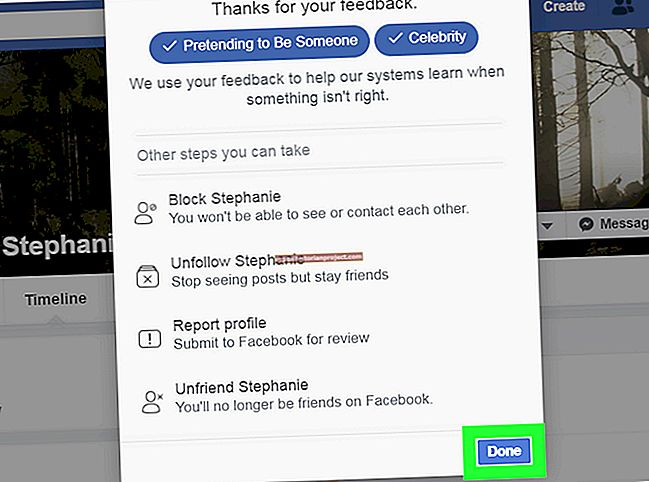使用带有触控板或触摸板的戴尔计算机时,您可能会发现屏幕上的光标无响应或移动不稳定。根据戴尔的支持信息,触控板问题可能由多种问题引起,包括故障设备驱动程序、触控板设置调整不当或触控板脏污。您必须研究所有这些问题才能解决Dell触控板问题。
检查您的Dell Trackpad驱动程序
许多Dell触控板问题是由驱动程序不完整或故障引起的。要检查您的Dell触控板驱动程序是否已安装,如果使用Windows Vista和Windows 7,请单击“开始”按钮或Windows Orb。如果使用XP,请右键单击“我的电脑”。如果使用Vista或Windows 7,请右键单击“计算机”。单击“属性”。在Windows XP中单击“硬件”选项卡,或者在Vista和Windows 7中单击“设备管理器”。在出现的窗口中,单击“鼠标和其他指向设备”条目旁边的“ +”图标。 Dell触控板驱动程序将被列为“触摸板”或“触控板”驱动程序,可能由这些设备的开发商Synaptics制造。如果驱动程序条目带有“!”图标, ”?”图标或旁边的“x”图标,您需要卸载并重新安装驱动程序。如果这些图标不存在,则说明触控板的驱动程序已正确安装。
重新安装触控板驱动程序
如果未按照“检查您的Dell Trackpad驱动程序”部分中的指示正确安装Dell触控板驱动程序,请右键单击驱动程序条目,然后单击“卸载”。卸载驱动程序后,再次右键单击该条目,然后单击“扫描硬件更改”以重新安装适当的驱动程序。重新安装驱动程序后,重新启动Dell计算机以测试触控板问题是否已解决。
修复错误的光标移动
如果触控板设备的驱动程序运行正常,则在使用触控板时,鼠标光标的移动仍可能会遇到问题。为解决此问题,戴尔建议关闭您的计算机并断开除电源线以外的所有电源线。擦拭触控板的表面,直到没有灰尘和油脂。然后,在不连接任何电源线的情况下重新打开计算机,电源线除外。测试触控板以查看问题是否已解决。
调整触控板设置
对于Dell触控板的任何其他光标或移动问题,重新调整触控板设置可以解决该问题。单击“开始”按钮,然后单击“控制面板”。单击“鼠标”,然后单击“戴尔触摸板”或“设备设置”。这将打开Dell触控板设置菜单。在这里,您可以将触控板设置调整为所需的灵敏度。通常,灵敏度设置过高或过低都会导致触控板问题和光标移动不规律。调整设置并测试触控板,以找到适合您需要的设置。完成后,单击“确定”。