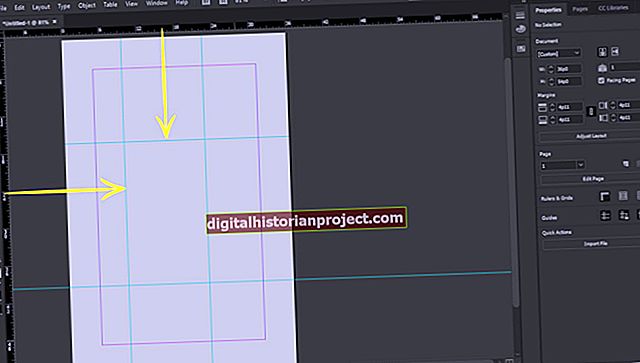PDF 文件使您能够共享和评论在各种应用程序中创建的内容。 Adobe Reader,以前称为 Acrobat Reader,在您可以分发给您的员工的免费应用程序中提供付费 Adobe Acrobat 产品功能的子集。 PDF 文件的创建者如何设置她的文档决定了您可以在多大程度上使用 Reader 的评论工具来标记文件,并附上有关其内容的注释。
1
从注释面板中选择便笺工具。在PDF文档页面上单击或单击并拖动以创建便笺。在工具创建的框中键入您的评论。
2
从“注释”面板中选择“突出显示”工具。单击并拖动一段文本以在其上应用亮黄色背景,类似于荧光笔的外观。使用“手形工具”双击突出显示,以在与标记关联的框中键入注释。
3
从“绘图标记”面板中选择“文本框”工具。在文档上单击或单击并拖动以添加带有彩色边框的框,然后在其中键入观察值。
4
从“图纸标记”面板中选择“文本标注”工具。单击要在其上进行注释的页面详细信息,然后将光标移至要在其中显示注释框的位置。 Adobe Reader使用彩色箭头将框连接到评论主题。在框中键入您的文本。
5
使用“绘图标记”面板中的“线条”工具在文档页面上以任意角度创建直线段。使用手形工具双击该行,以便将您的想法添加到其注释框中。
6
从“绘图标记”面板中选择“箭头”工具,以绘制指向要强调的细节的箭头。双击箭头以打开其注释框,以便您键入注释。
7
从绘图标记面板中选择椭圆或矩形工具以创建椭圆或圆形标记。这些工具本身会在您的文档页面上绘制椭圆或矩形。当您在使用这些工具时按住“ Shift”键时,它们的输出将变为圆形或正方形。双击这些形状以显示它们的注释框。
8
从“绘图标记”面板中选择“云”工具,将感兴趣的区域包含在自由形状轮廓内,边界由半圆组成,就像卡通云一样。此工具要求您单击并拖动以创建必须至少包含三面的机柜的每一面。双击您的云以访问其评论框。
9
使用“绘图标记”面板中的“多边形”工具,就像使用“云”工具一样,单击并拖动以定义几何形状每一侧的长度和角度。双击您的多边形以输入注释。
10
从“绘图标记”面板中选择“多边形线”工具,将一个区域包围在由连接线组成的开放形状内。每次在创建形状时单击,都会绘制另一条线段。要添加注释,请双击形状。
11
从“绘图标记”面板中选择“铅笔”工具以绘制一个开放的,自由形式的轮廓。该工具将保持选中状态,直到您切换到其他工具为止,这样您就可以单击并绘制PDF文件的多个区域和页面。要将此工具的输出与注释框相关联,请双击您的图形。要删除绘制的部分,请切换到“橡皮擦”工具,也位于“绘图标记”面板中。