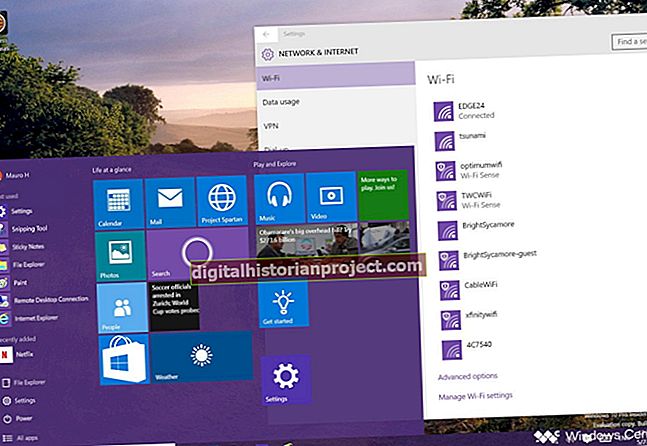您可以在 Picasa 3 中调整照片大小,但调整照片大小功能在应用程序工具中并不明显。调整大小对话框仅在您将一张或多张照片导出到文件夹时出现。您还可以将 Picasa 3 中的选项设置为自动调整照片大小以通过电子邮件发送,并且您可以将 Picasa 3 配置为在您将照片上传到 Google+ 照片或 Picasa 网络相册时自动调整照片大小。
导出到文件夹
1
打开Picasa 3,然后单击图像以调整大小。
2
单击顶部导航菜单上的“文件”选项以打开“文件”菜单。
3
单击“将图片导出到文件夹”选项以打开“导出到文件夹”对话框。
4
单击“浏览”,然后浏览到要导出的目标文件夹。
5
单击“调整为:”单选按钮,然后在“调整为:”字段下的输入框中键入目标像素大小。
6
单击“图像质量”下拉框,然后单击所需选项。默认设置为自动,它会自动保留原始纵横比和图像质量。
7
点击“导出”按钮。图像将根据您的规格导出为JPG图形。原始高宽比保留在导出的 JPG 文件中。
电邮设定
1
点击Picasa 3顶部导航菜单中的“工具”选项。
2
单击“选项”以打开“选项”对话框。
3
单击标签为“电子邮件”的标签以打开“电子邮件选项”菜单。
4
将滑块滑动到所需的尺寸以显示多张图像。对于单个图像,请选择所需尺寸旁边的单选框。点击“确定”保存设置。
5
在Picasa 3中打开包含要调整大小的图像的文件夹。
6
单击顶部导航菜单上的“文件”选项以打开“文件”菜单。
7
单击“电子邮件”选项以打开“新电子邮件”表单。
8
在收件人:字段中键入收件人的电子邮件地址,然后在主题字段中键入主题。
9
在电子邮件的正文中键入一条消息,然后单击“发送”。调整大小后的照片或照片组将发送给收件人。
上传设置
1
点击Picasa 3顶部导航菜单中的“工具”选项。
2
单击“选项”以打开“选项”对话框。
3
点击“网络相册”或“Google+ 照片”相册标签。
4
键入新的大小,以在上传时自动调整图像的大小。
5
点击“确定”保存设置。