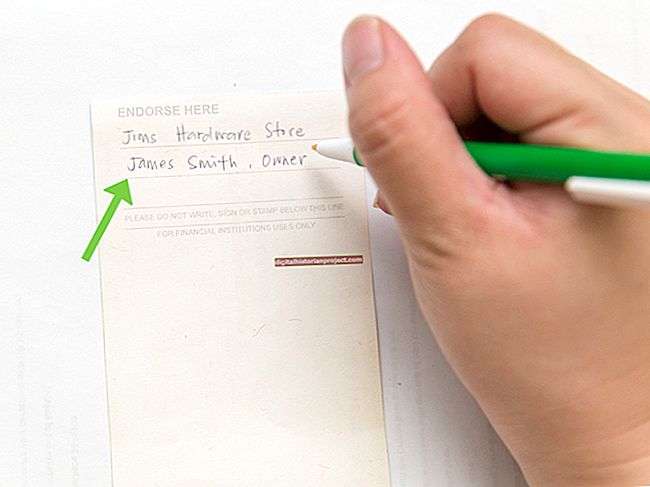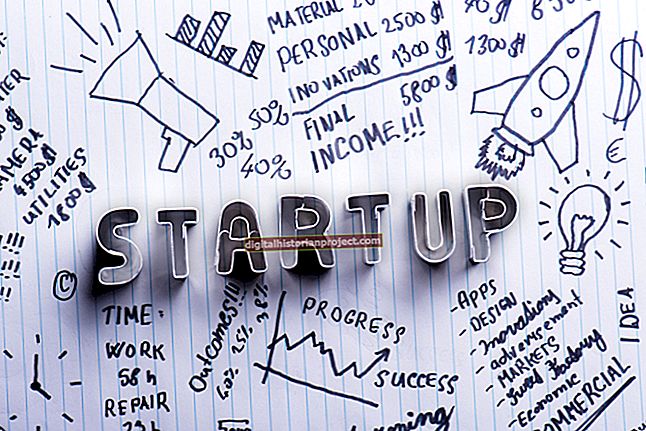无论您使用 Microsoft Word 多年,还是刚刚开始掌握它,您都可能将其许多首选项设置为默认值,而不是弄清楚如何或是否更改它们。当您使用其他人的文件时,他们的配置可能与您的典型设置不同。没有可见上边距的文档可以反映特定于文件的选项、Word 设置或两者,如果您知道在哪里查看,您可以快速更改所有这些。
保证金设置
最不可能造成顶部空白的原因为您的Microsoft Word文档的外观提供了最明显的解释。如果将上边距设置为 0,则没有边距可显示。 Word会尽力阻止您建立此设置,部分原因是实际上几乎没有台式机输出设备可以一直打印到一张纸的顶部,但是您可以覆盖其反对意见。要验证当前文档中的设置,请切换到 Word 功能区的“页面布局”选项卡,然后单击“边距”项以打开 Word 的预设选项库。图库底部的“自定义边距”链接将打开一个对话框,您可以在其中查看,输入或修改这些设置。
观看模式
如果习惯于使用Microsoft Word的默认“打印版式”文档视图,则可能没有看到或使用过该程序的其他屏幕安排。顾名思义,“打印版式”显示的是文件在打印时显示的格式,并带有页边距。由于各种原因,其余的视图选项——阅读模式、网页布局、大纲和草稿——省略了边距显示。阅读模式消除了边距,因此您的文档内容需要尽可能少的屏幕空间。 Web布局专注于内容,而不是格式。大纲以分层形式显示您的文本。草稿视图在演示中强调文本,以方便文档编辑和审阅。只需单击文档窗口底部的相应图标,即可访问其中的三种视图模式-读取模式,打印布局和Web布局,或者在功能区的“视图”选项卡上的所有五个模式中进行选择。
空白默认值
即使在“打印版面”视图中,您的页边距也可能会因您配置 Microsoft Word 的空白首选项的方式而消失。此设置可以从视图中删除上边距和下边距,从而为文档元素以外的其他项目分配尽可能少的屏幕空间。如果将光标指向不显示空白的文档页面的顶部或底部,则光标将变为一对箭头,一个箭头指向上方,另一个箭头指向下方。出现此特殊光标时双击,您的边距将返回。
其他注意事项
Microsoft Word文档可以包含多个部分,每个部分都有自己的页边距设置。尽管文档视图和空白默认设置适用于整个文件,但是不同的节特定设置可以更改您翻阅文本时看到的内容。如果您在多节文件的一个节中更改上边距,则其他节保持不变。要重置所有将来文档的边距默认值,请打开“边距”画廊的“自定义画廊”选项,然后单击“设置为默认”按钮以保持当前尺寸不变。
版本信息
本文中的信息适用于Windows的Microsoft Word 2013。它可能与其他版本略有不同或明显不同。