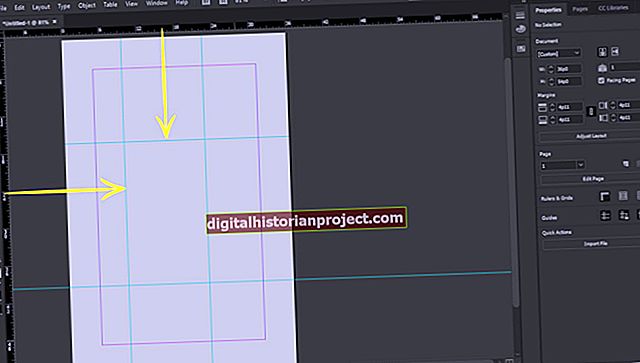Mozilla Thunderbird 是一个类似于 Microsoft Outlook 的开源桌面电子邮件客户端。 Thunderbird 允许您从一个或多个电子邮件帐户发送和接收邮件,并提供业务生产力工具,例如日历和任务列表。升级办公计算机时,您要确保您的电子邮件,联系人,约会和日历随身携带。与Outlook不同,没有内置的方法可以在Thunderbird中导出电子邮件和设置。您或者需要手动将配置文件文件夹复制到新计算机上(这是“官方”方法),或者可以使用MozBackup(第三方实用程序),使您只需单击几下即可导出邮件和设置。
官方方法
1
确保您的备份媒体——闪存驱动器、外部硬盘驱动器或 CD——已插入或插入旧计算机并打开。
2
单击 Windows“开始”按钮并在搜索字段中键入以下路径:
C:\Users\AppData\Roaming\Thunderbird\Profiles
用您的Windows帐户用户名替换“”。
3
按“输入”。右键单击以“ .default”结尾的文件夹,然后单击“复制”。
4
单击左侧导航窗格中的“计算机”。双击您的备份驱动器并浏览到所需的子文件夹。
5
按“ Ctrl-V”粘贴数据。如果您的备份设备是CD或DVD,则随后需要单击“刻录到光盘”。
6
复制过程完成后,请删除备份介质,然后将其插入或插入目标计算机。
7
如果尚未登录,请在新计算机上登录Windows并安装Thunderbird。关闭雷鸟。
8
单击Windows的“开始”按钮,然后选择“计算机”。双击您的备份驱动器并打开“.default”文件夹。
9
按“ Ctrl-A”选择文件夹的全部内容。按“ Ctrl-C”复制内容。
10
单击Windows的“开始”按钮,然后在“搜索”字段中键入以下内容:
C:\ Users \ AppData \ Roaming \ Thunderbird \ Profiles
将“”替换为您的 Windows 帐户用户名。
11
按“输入”。双击“ .default”文件夹将其打开。
12
按“ Ctrl-V”将文件粘贴到备份中。如果询问您是否要覆盖任何内容,请在每个实例中选择“是”。当您打开Thunderbird时,您的所有电子邮件和设置均应保持不变。
MozBackup
1
在旧计算机上,打开 Web 浏览器,然后转到 MozBackup 下载页面(请参阅参考资料)。单击两个下载源之一中的“安装程序”链接。
2
运行安装程序,然后按照屏幕上的说明进行操作。启动MozBackup,然后单击“下一步”。
3
单击“备份配置文件”单选按钮,并确保在应用程序列表中选择了Thunderbird。点击下一步。”
4
单击“浏览”按钮并导航到您的备份驱动器。点击下一步。”指明是否要使用密码保护文件。
5
选中您要备份的每个项目旁边的框,然后单击“下一步”。备份数据所需的时间取决于您拥有的数据量。点击“完成”。
6
将您的备份媒体连接到新计算机并安装并启动 MozBackup。
7
单击“恢复配置文件”旁边的单选按钮。单击“浏览”,然后导航到备份位置。点击下一步。
8
选中您最初备份的每个项目旁边的框,然后单击“下一步”。点击“完成”。