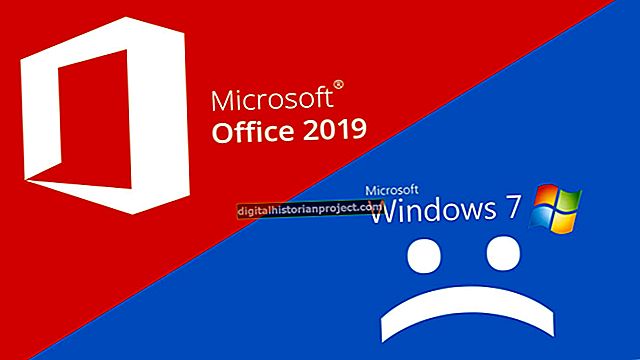当您向网络中添加新员工时,网络管理员会建立一个用户帐户,并将一个员工分配给一个或多个组,以使在工作组或部门内共享文件更加容易。当员工共享文件时,他可以选择单个用户或一组用户并分配只读或读写访问权限。文件和文件夹继承与其父文件夹相同的权限。为了更好地控制,用户可以共享文件并分别为每个用户或组分配五个标准权限。高级用户可以分配13个权限,并且可以修改从父文件夹继承权限的方式。
标准权限
1
启动文件资源管理器,然后导航到包含需要更改其权限的一个或多个文件夹的文件夹。
2
右键单击文件夹或文件,然后选择“属性”。单击“安全”选项卡。
3
单击“编辑...”为有权访问文件的每个组或用户授予或拒绝五个标准权限:完全控制;调整;读取和执行;读;和写。单击窗口顶部框中的用户名或组名,然后单击以选中五个权限中每一个的“允许”或“拒绝”框。
4
单击“添加...”以添加未列出的组或用户。选择组或用户名,然后选中“允许”或“拒绝”框,以为新组或用户建立正确的安全性。
5
单击以在顶部窗口中突出显示一个组或用户,然后单击“删除”以撤消该文件或文件夹对该组或用户的所有权限。
6
单击“确定”保存更改或单击“取消”退出而不保存更改。
进阶权限
1
单击“安全”选项卡上的“高级”按钮以分配特殊权限或修改权限继承。在“高级安全设置”窗口中单击“更改权限”。
2
单击以从权限条目列表中选择一个用户或组。选择“编辑...”以授予或拒绝13个权限级别中的每一个:完全控制;完全控制;完全禁止。遍历文件夹/执行文件;列出文件夹/读取数据;读取属性;阅读扩展属性;创建文件/写入数据;创建文件夹/附加数据;写属性;编写扩展属性;删除;阅读权限;更改权限;取得所有权。单击“确定”保存更改。
3
如果您无法更改文件或文件夹的13个权限级别中的任何一个,因为它们都是从父文件夹继承而来,请单击以取消选中“包括从该对象的父级继承的权限”框。选择“添加”或“删除”将继承的权限分配给该文件或文件夹,或者选择“删除”删除所有继承的权限。单击“编辑...”以专门针对您选择的用户和文件或文件夹修改每个权限。单击“确定”保存更改或单击“取消”撤消更改。
4
单击“添加...”并选择一个新用户或组以向文件或文件夹添加权限。接受用户从其父级继承的默认权限,或者如果您取消选中继承框,则分别分配权限。单击“确定”保存更改或单击“取消”忽略它们。
5
在权限条目中突出显示一个组或用户,然后单击“删除”以删除该组或用户的所有权限。如果您已添加新用户并决定何时分配不希望添加用户的权限,请单击“删除”,因为“取消”按钮仅会影响权限分配,并且不会取消添加权限的操作。用户到列表。
6
单击“有效权限”选项卡,然后选择已修改其权限的组或用户。查看将根据您的更改和其他 Windows 安全设置授予用户的最终权限。
7
最后一次单击“确定”以保存该文件或文件夹的所有权限。