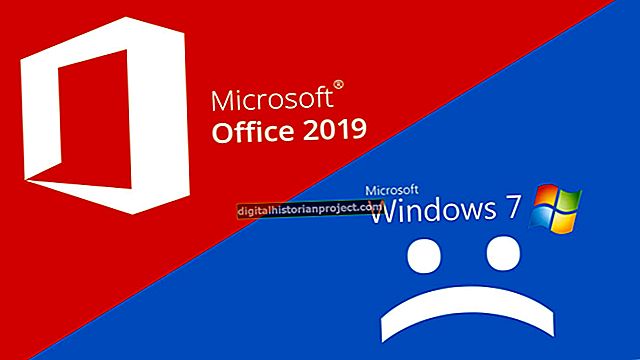数码影像专家使用功能强大的编辑工具将图片某一部分的肤色与另一部分的肤色进行匹配。 Photoshop 等商业程序具有调整图层和其他工具,可以轻松更改颜色。 GIMP没有这些工具,但是您仍然可以使用该程序使肤色在一个图像的不同区域之间或在单独图像的区域之间匹配。
选择目标皮肤区域
1
启动GIMP并打开您想要修改的源图像。单击“图层”,然后单击“复制图层”,以创建一个包含图像副本的新图层。如果看不见,请按“ Ctrl-L”打开“图层”窗口;此窗口显示您的原始图像层和您创建的新复制层。单击新的重复图层以将其选中。
2
移至“工具箱”窗口,然后单击“自由选择”工具将其选中。如果工具箱窗口不可见,请按“Ctrl-B”打开它。
3
单击“窗口”,然后单击“可停靠对话框”,然后单击“工具选项”以打开“工具选项”窗口(如果您没有看到它)。如有必要,请在“羽化边缘”复选框中打勾。
4
在包含您要更改的肤色的图像部分周围进行选择。例如,如果您想更改整个脸部的肤色,请在脸部周围进行选择。
5
如果您选择了整个面部,请单击“工具选项”窗口中的“从当前选择中减去”按钮,然后在目标图像的眼睛和嘴巴周围绘制选择。当您选择这些项目时,GIMP会将其从选择中删除。此操作可确保您在更改皮肤颜色时不会改变眼睛和嘴巴的颜色。
修改肤色
1
打开包含要应用于目标图像的肤色的源图像。单击“颜色选择器”工具,然后单击源图像中的皮肤。 GIMP 使用该肤色来设置其前景色。您会在“工具箱”窗口底部的前景色框中看到该颜色。
2
单击包含目标图像的窗口。单击“Bucket Fill”工具,然后单击您之前在目标图像中的皮肤周围绘制的选区。 GIMP用前景色填充选择。
3
移动到图层窗口并单击“模式”下拉菜单。单击“叠加”菜单选项将其选中。此时,所选区域的肤色应与源图像中的肤色非常接近。
4
单击“颜色”,然后单击“色相饱和度”以打开“调整色相/亮度/饱和度”窗口。此窗口使您可以调整这三个属性。如果目标图像的肤色显得太红,请单击对话框窗口的“ R”单选按钮,然后将“ Hue”滑块缓慢向左拖动以从目标图像中移除红色。如果您认为图像需要更多的红色以匹配源图像的肤色,请向右拖动滑块。