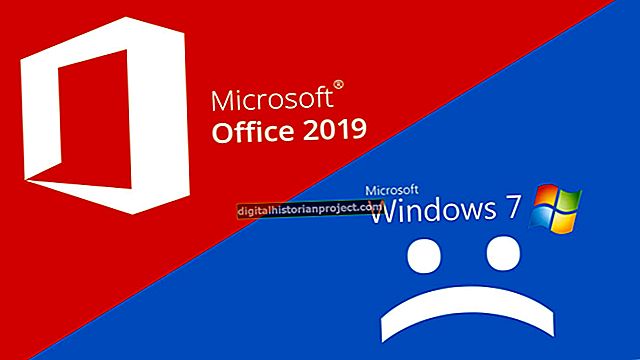在 Excel 中有效地显示数据需要的不仅仅是处理数字。在使纸张美观方面也有一点艺术方面的作用。例如,当单元格、行和列太小时,信息会一起运行,但当维度太大时,会导致不必要的滚动并可能会分散注意力。
在Excel中调整行高可以帮助您创建一目了然的表和电子表格。
Excel中的默认行高
Excel 中行的默认高度为 15 磅。这是每次打开新 Excel 工作簿或工作表时加载的维度。
当前无法保存其他默认选项。如果您不喜欢默认的行高,则每次打开新文件时都必须在Excel中设置行高。
幸运的是,更改行高很容易。有两种主要方法可以这样做:输入点编号或单击并拖动行的底部或顶部。
输入新的点号
输入新的点数来替换默认值 15 点,这样您每次在 Excel 上开始新书时都可以创建间隔一致的电子表格。您可以将行的最大高度设置为409点。
首先,选择要调整的行。如果要调整所有行,请单击工作表左上角 A 列左侧和第 1 行上方空间中出现的灰色三角形。从“开始”选项卡转到“单元格”部分,然后单击格式。在这里,您可以选择“行高”,然后在弹出的对话框中输入一个值。
单击并拖动行
调整行的另一种方法是单击并拖动行的顶部或底部。将鼠标悬停在行号之间的行上,直到光标变为带有垂直双点箭头的水平黑条。单击并拖动,直到该行达到所需高度,然后松开鼠标。
您可以通过单击左上角的灰色三角形或使用键盘命令CTRL + A选择整个工作表,以这种方式调整所有行。您还可以通过在选择行时按住 CTRL 来仅突出显示要调整的行。然后,当您调整突出显示的行之一时,所有其他突出显示的行将调整为相同的高度。
将格式转移到新工作表
在使用首选的Excel设置行高和其他格式首选项设置工作表之后,您可以轻松地将这些首选项转移到同一本书中的另一工作表上。如果要制作工作表的副本,包括其中的所有数据,请向下到屏幕底部并右键单击工作表名称。选择移动或复制。在对话框中,选中“创建副本”框,然后单击“确定”。
有时进行复制会造成混淆,因为您需要清除数据。相反,您可以复制格式,包括行高。为此,请通过上述任何方法选择整个工作表。然后,从“主页”选项卡转到“剪贴板”部分,然后单击小画笔(称为“格式刷”)。
接下来,单击新工作表并通过单击左上角的灰色三角形选择整个工作表。您应该会看到工作表自动调整以匹配前一张工作表的格式。单击画笔后请注意不要单击其他任何地方,否则这将不起作用。如果遇到任何问题,可以始终使用其他两种方法来调整新工作表上的行高。