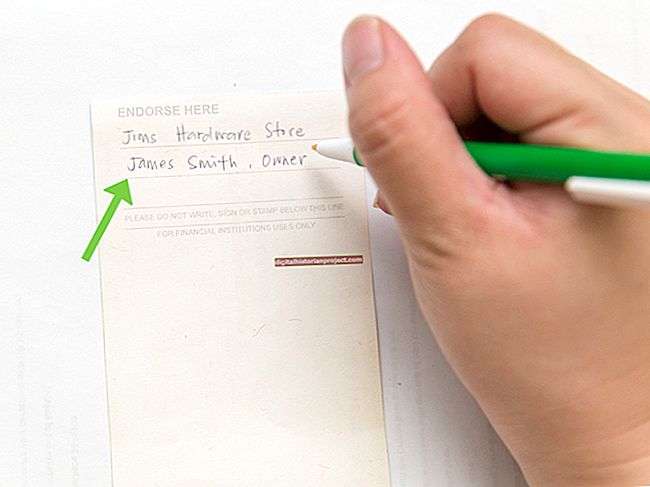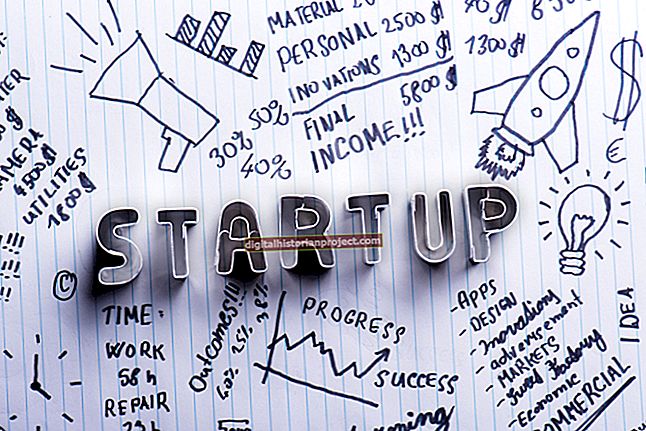要使用Windows 8计算机配置无线网络,首先必须将路由器连接到ISP的外部连接源,插入电源并打开路由器。如果您使用有线 Internet 服务,则可以通过将路由器连接到您的有线公司指定的电缆插座来访问您的外部连接。对于 DSL 调制解调器,使用电话线访问外部连接。对于通过蜂窝网络提供 Internet 服务的 ISP,只需打开调制解调器路由器设备,并在设备连接到蜂窝网络时等待一两分钟。
路由器设置
1
将以太网电缆连接到计算机,然后将电缆的另一端插入路由器上的一个以太网端口。
2
在 Web 浏览器的地址栏中键入管理应用程序的 IP 地址或域名,然后按“Enter”。对于Netgear路由器,可以使用192.168.1.1或192.168.0.1访问管理应用程序。大多数Linksys路由器使用192.168.1.1。检查路由器的用户手册以查找用于访问应用程序的IP地址或域名。您还将在用户指南中找到路由器的默认管理员用户名和密码。
3
在登录提示中输入默认的管理员用户名和密码,然后点击“登录”或“确定”打开界面。
4
单击“无线”或“无线设置”选项以打开“无线设置”屏幕。
5
在“ SSID”字段中输入您的无线网络的名称,然后在“无线SSID广播”部分中选择“启用”选项。如果您不想广播您的网络名称,请单击“禁用”。单击“保存设置”以保存配置。请注意,如果禁用此设置,您必须手动将每台计算机或设备连接到您的网络。
6
单击Linksys界面中的“安全性”选项卡,然后单击要使用的加密类型。在 Netgear 界面中,只需向下滚动无线设置页面即可在安全选项部分找到这些设置。您可以选择“无”或“禁用”、“WEP”或“WPA”。一些路由器提供不止一种 WPA 配置。
7
在“密码”或“密码”字段中键入一个强密码,然后保存设置。
8
断开以太网电缆与路由器和计算机的连接。您现在可以在 Windows 8 计算机上设置 Wi-Fi 连接。
Windows 8 安装程序 - 自动
1
通过从屏幕右侧轻扫或按“ Windows-C”,在Windows 8中打开超级按钮菜单。
2
点击“设置”,然后点击“设置”菜单中的“网络”图标。将显示可用无线网络列表。仅列出广播网络。
3
点击网络名称,然后点击“连接”。如果网络受密码保护,则会出现密码提示。请注意,您可以先点击“自动连接”复选框,然后再点击“连接”图标以保存设置,并在将来自动将设备连接到网络。
4
输入密码,然后点击“确定”以连接到网络。
Windows 8安装程序-手册
1
通过从屏幕右侧向内滑动或按“Windows-C”组合键,在 Windows 8 中打开 Charms 菜单。
2
点击“搜索”图标,然后输入“网络和共享中心”。当小程序出现在屏幕上时,单击它的条目。
3
点击“设置新的连接或网络”链接,然后点击“下一步”。
4
点击“手动连接到无线网络”,然后点击“下一步”。
5
在“网络名称”字段中键入网络的名称,然后单击“安全类型”下拉框,然后点击网络安全类型。
6
点击“加密类型”下拉框,然后点击无线网络上配置的加密类型。
7
在“安全密钥”字段中键入网络密码,然后点击“即使网络未广播也要连接”复选框。点击“下一步”。配置文件保存在 Windows 8 计算机上,当计算机连接到 Wi-Fi 网络时会出现一个确认屏幕。
8
单击“关闭”关闭确认窗口。