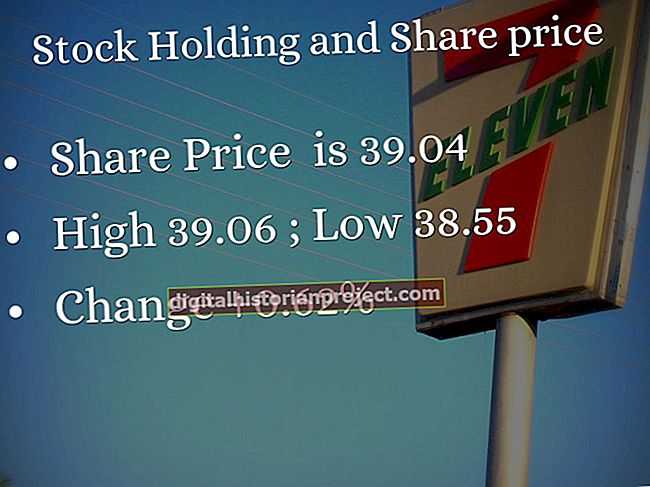Word 中内置的列功能使您可以改变文档的布局,但如果出现问题,则可能很难获得所需的最终结果。打开隐藏的格式符号(通过“主页”菜单选项卡的“段落”部分中的 pilcrow 图标)可以帮助您评估列、节和换行符在文档中的位置。
清除列
在某些情况下,清除所有列格式并从头开始是解决问题的最佳方法。按“ Ctrl-A”选择文档中的所有文本,然后打开“页面布局”菜单选项卡,然后单击“列”。从下拉菜单中选择“一个”。您还可以使用“查找和替换”对话框从文档中删除所有分栏符——在对话框中选择“更多”,然后选择“特殊”以查找分栏符选项。
栏设定
仔细检查您已有的列设置,以确保按照要求配置了格式。选择您正在处理的文本部分,然后从“页面布局”菜单选项卡中选择“列”和“更多列”。在随后的对话框中,您可以设置列数,调整列之间的间隔并指定每列的宽度。如果需要,您还可以在列之间添加一行,但您无法更改其格式。
列中断
默认情况下,Word根据自然中断(例如文档的末尾或具有不同列数的新节)将文本从一列换行到下一列。这可能不会为您提供所需的页面流,但您可以通过添加分栏符来更好地控制布局——这会强制文本跳转到该部分的下一列。从“页面布局”菜单选项卡中,选择“分隔符”,然后选择“列”以插入分栏符。这些中断的工作方式与分页符类似。
进一步的问题
如果在清除并重新应用所选的格式设置选项后,仍未按照您的意愿排列列,请在屏幕上显示隐藏的格式设置符号,并查找位置不正确的页面,列和分节符。通过“页面布局”菜单选项卡下的“分节符”下拉菜单添加分节符可以帮助您定义特定列的开始和停止位置。在“列”对话框中,确保将“应用于”下拉菜单设置为“此部分”(对于选定的文本区域)、“向前点”(对于文档的其余部分)或“整个文档” (将列设置应用于整个文档)。您可能会发现使用表格(带有隐形边框)更能满足您的需求。